How to Sign-in to Google account just by unlocking your mobile instead of password
How to Sign in with your android phone instead of a password ?
Login to your Google account just by unlocking your mobile and no need to type the password.
When you want to login to Google account in your laptop or desktop, then you need to type your ID and password. Somewhere you don't want to type your password due to security reasons or any other. But for sign in, it is mandatory to type your ID and password.
Now imagine, you need to open your Google account in your laptop or desktop. You typed your ID, unlocked your mobile and wow! you have successfully logged in.
Signing in with your phone is an easy and secure alternative to using your password. Strong passwords have a mix of letters, numbers, and symbols which may be difficult to type and remember.

To sign in with your phone, you need to turn on the screen lock. This security feature helps prevent anyone else from unlocking your phone and using it to sign in to your Google Account.
How it works ?
Yes, it is possible that you can login to your Google account just by unlocking your mobile. Instead of typing password each time, get a prompt from Google on your mobile. You can still use your password if your phone is not in hand.
Follow the steps of this post.
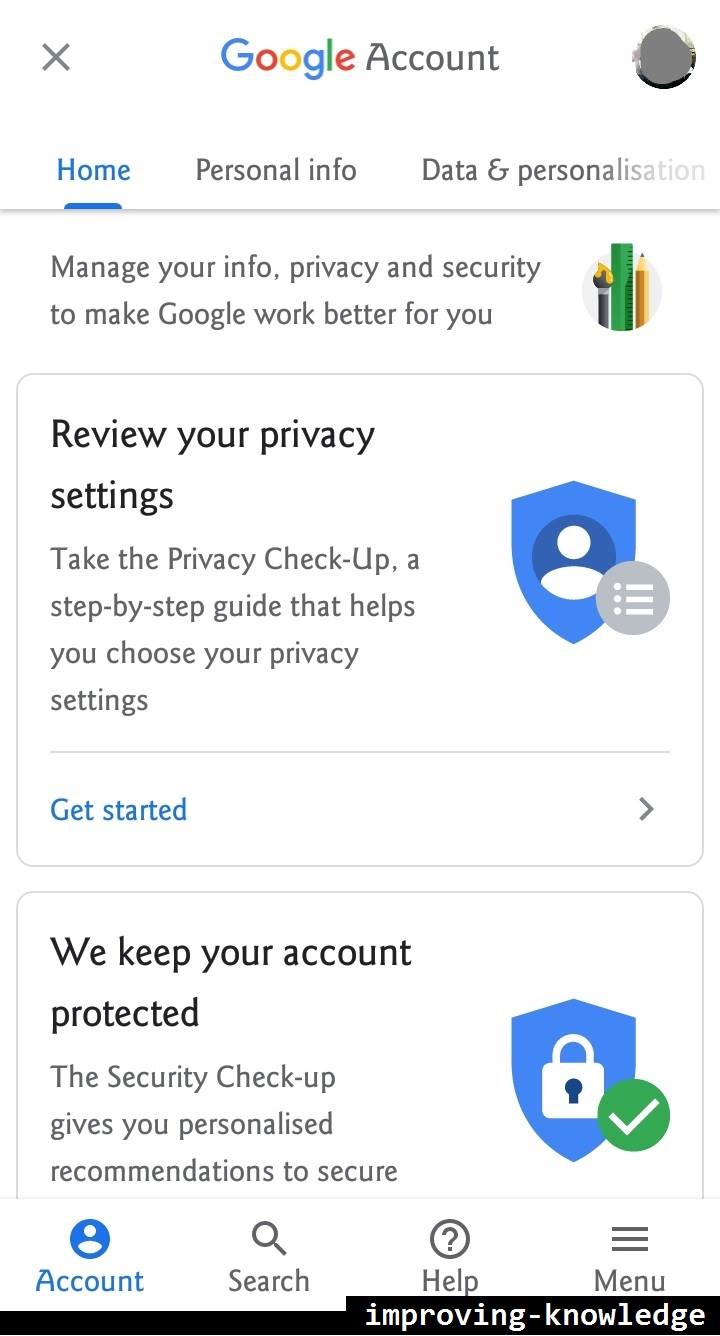
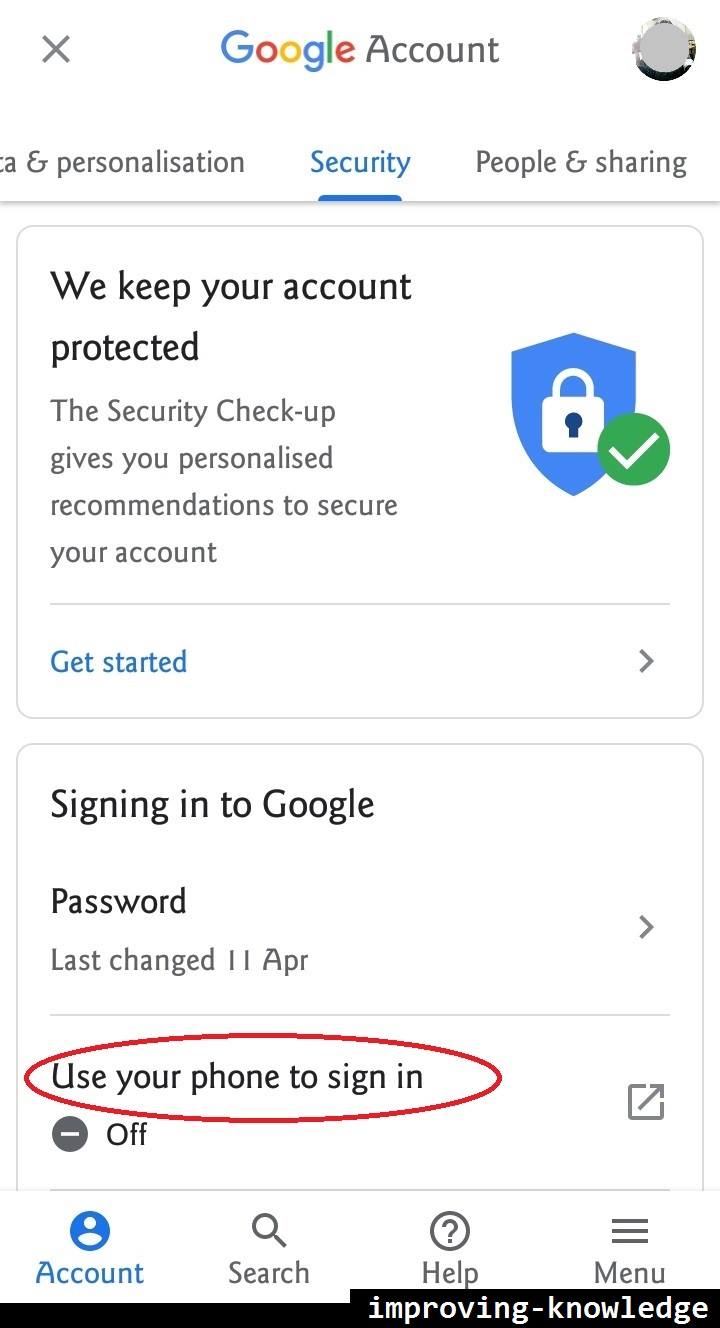
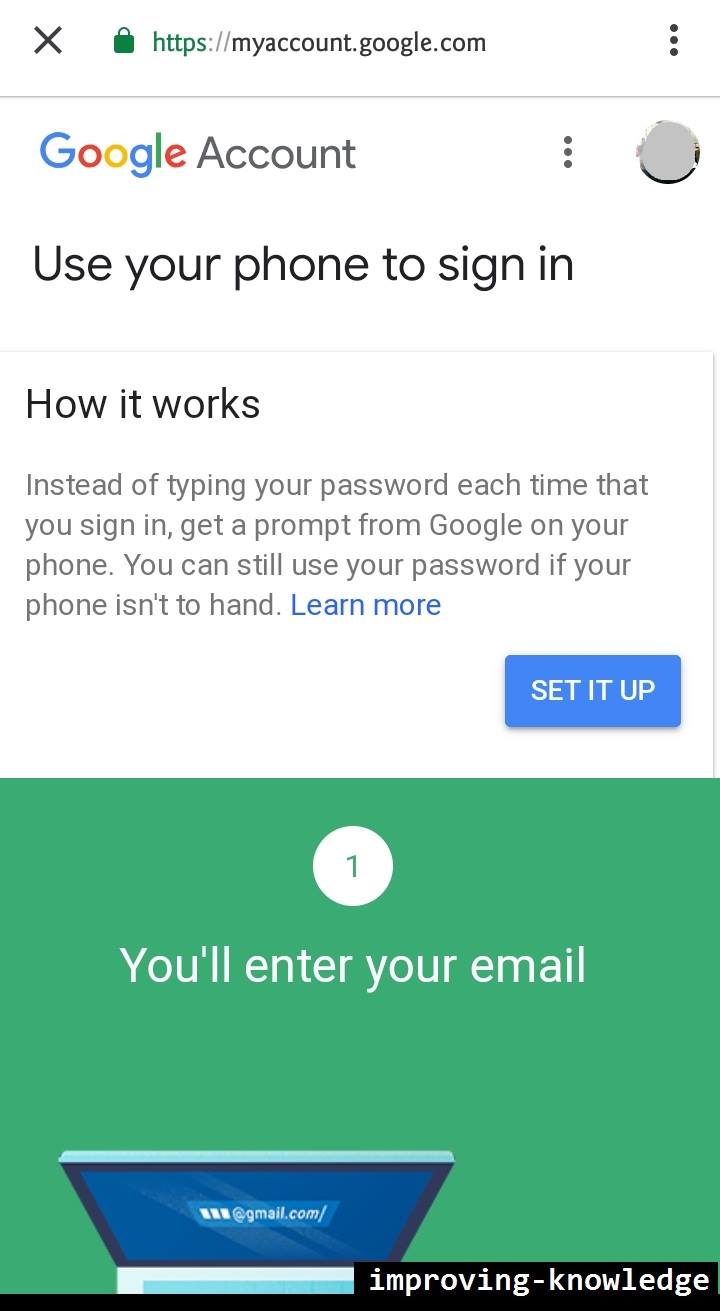
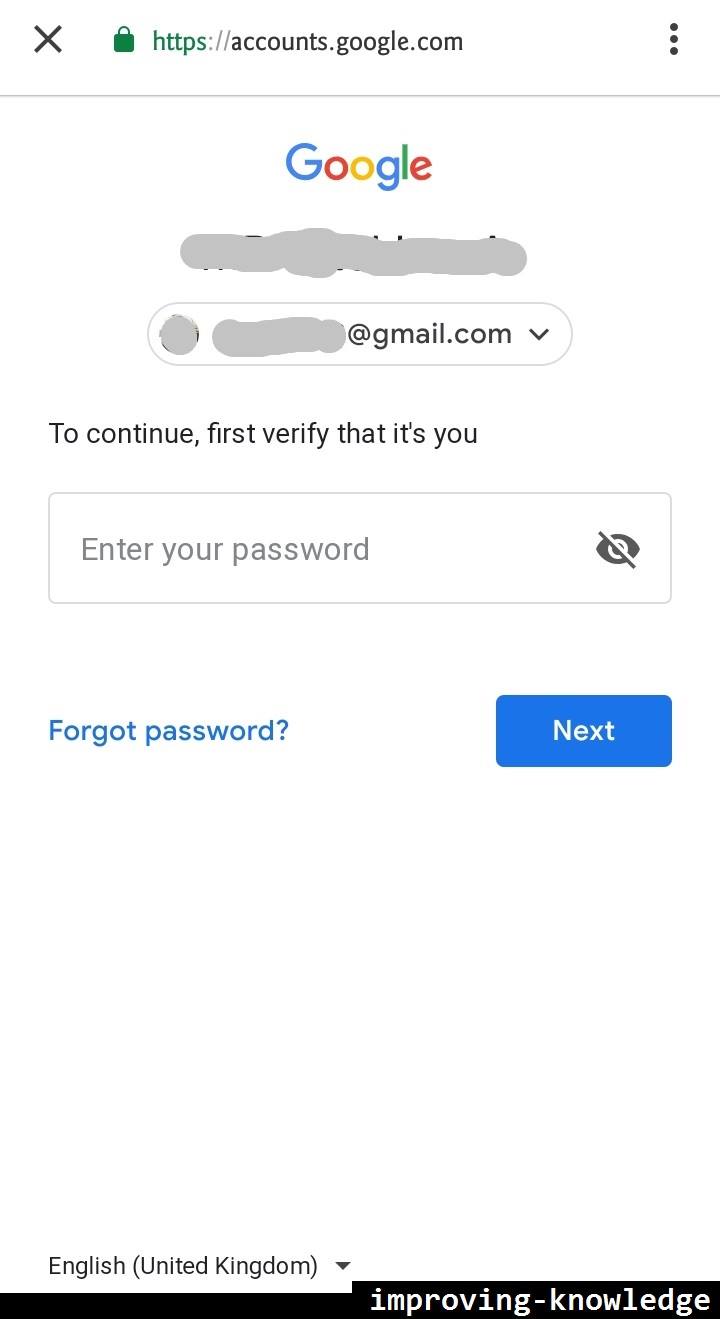
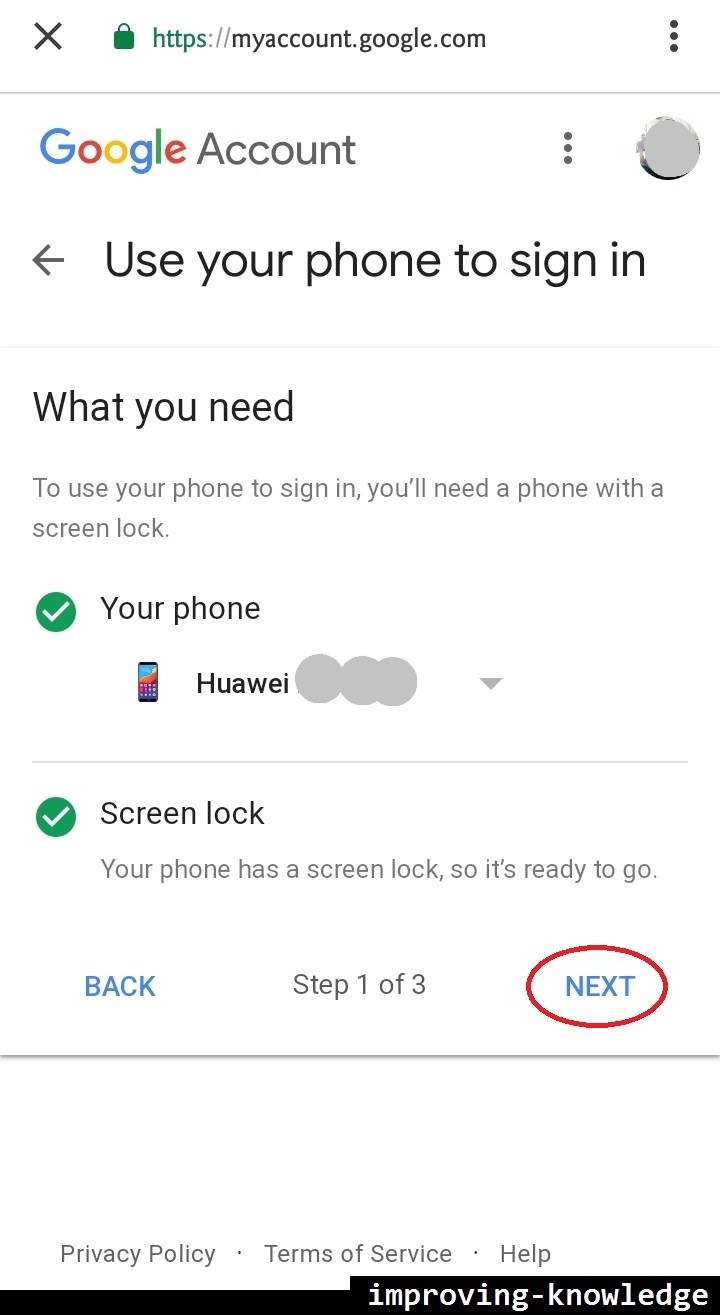
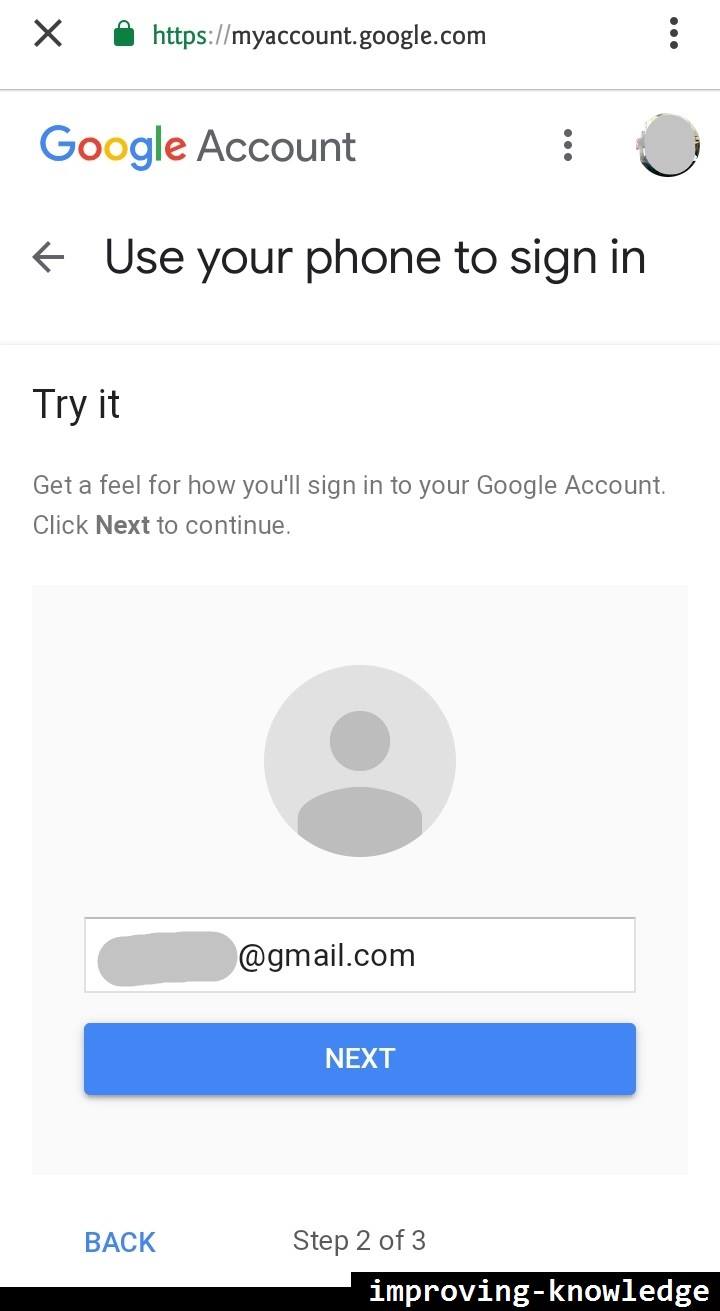
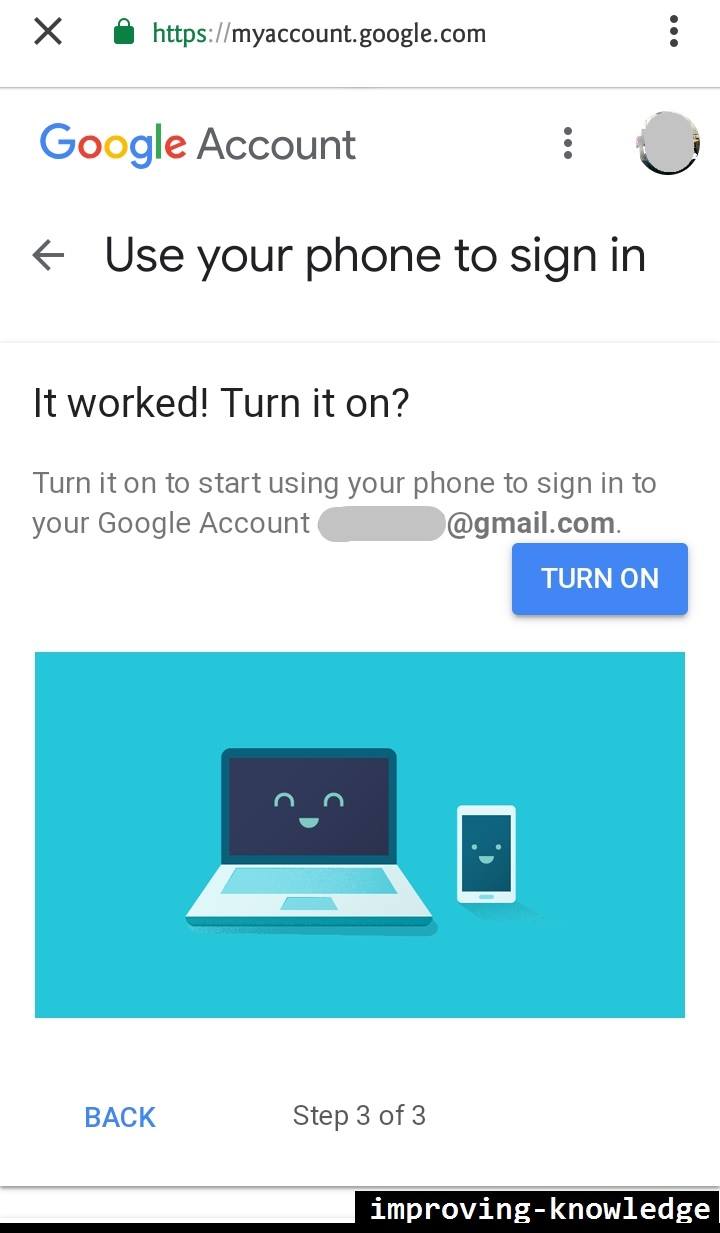

You can also add another mobile phone for sign in purpose.
As per Google :
After this setup, for sign in to your Google Account, you can get a prompt sent to your phone. Tap the notification from Google to confirm, and you'll be signed in quickly and securely. If your phone isn't nearby, you can select "Use your password instead" on the sign-in screen.
If you found it useful please share with your friends
Login to your Google account just by unlocking your mobile and no need to type the password.
When you want to login to Google account in your laptop or desktop, then you need to type your ID and password. Somewhere you don't want to type your password due to security reasons or any other. But for sign in, it is mandatory to type your ID and password.
Now imagine, you need to open your Google account in your laptop or desktop. You typed your ID, unlocked your mobile and wow! you have successfully logged in.
Signing in with your phone is an easy and secure alternative to using your password. Strong passwords have a mix of letters, numbers, and symbols which may be difficult to type and remember.

To sign in with your phone, you need to turn on the screen lock. This security feature helps prevent anyone else from unlocking your phone and using it to sign in to your Google Account.
How it works ?
Yes, it is possible that you can login to your Google account just by unlocking your mobile. Instead of typing password each time, get a prompt from Google on your mobile. You can still use your password if your phone is not in hand.
Follow the steps of this post.
- Step 1 : Go to Settings of your mobile select Google services and then Google account. This will open your Google Dashboard which will look like this
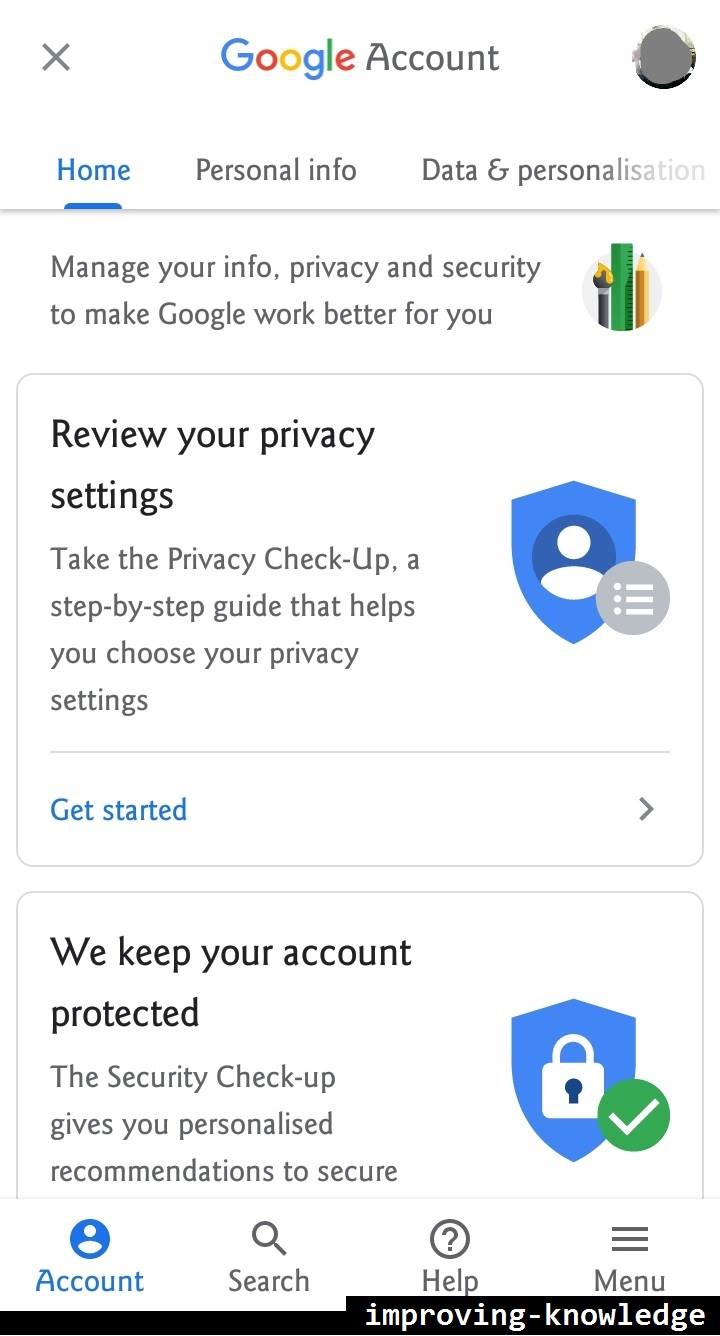
- Step 2 : Go to Security tab and select Use your phone to sign in.
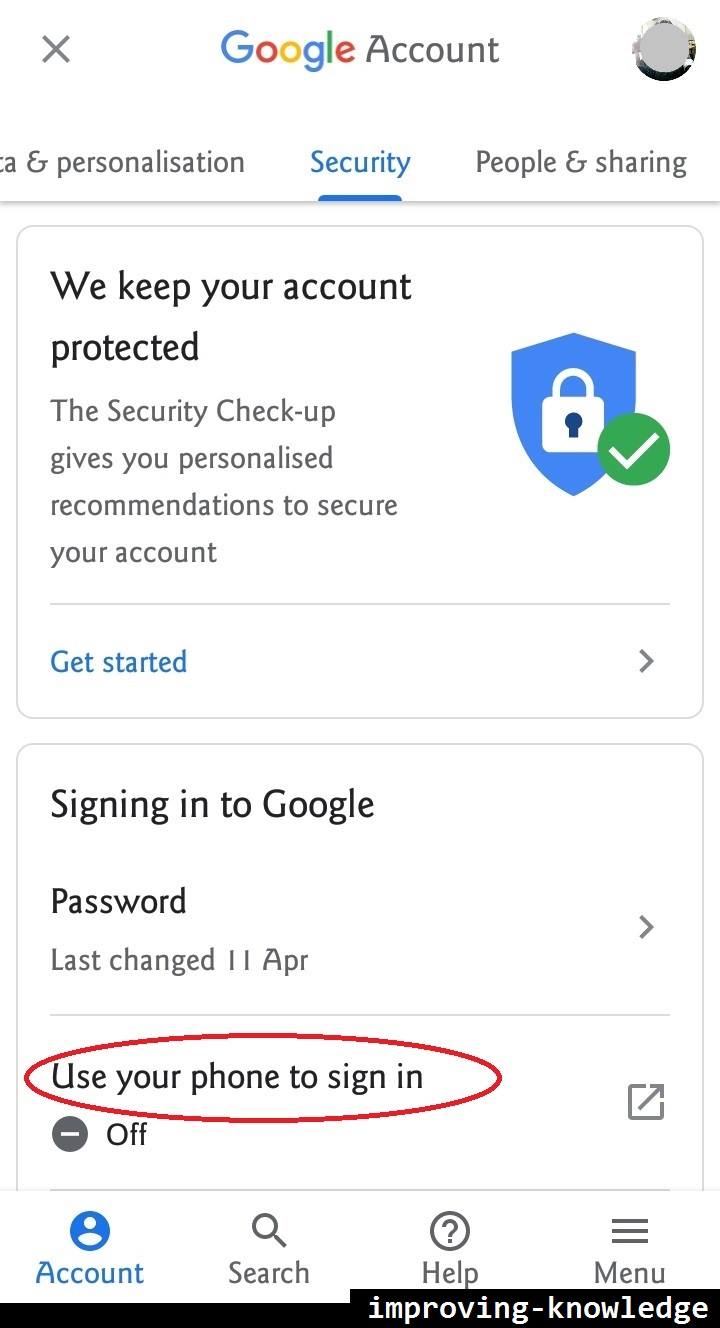
- Step 3 : Click on SET IT UP button.
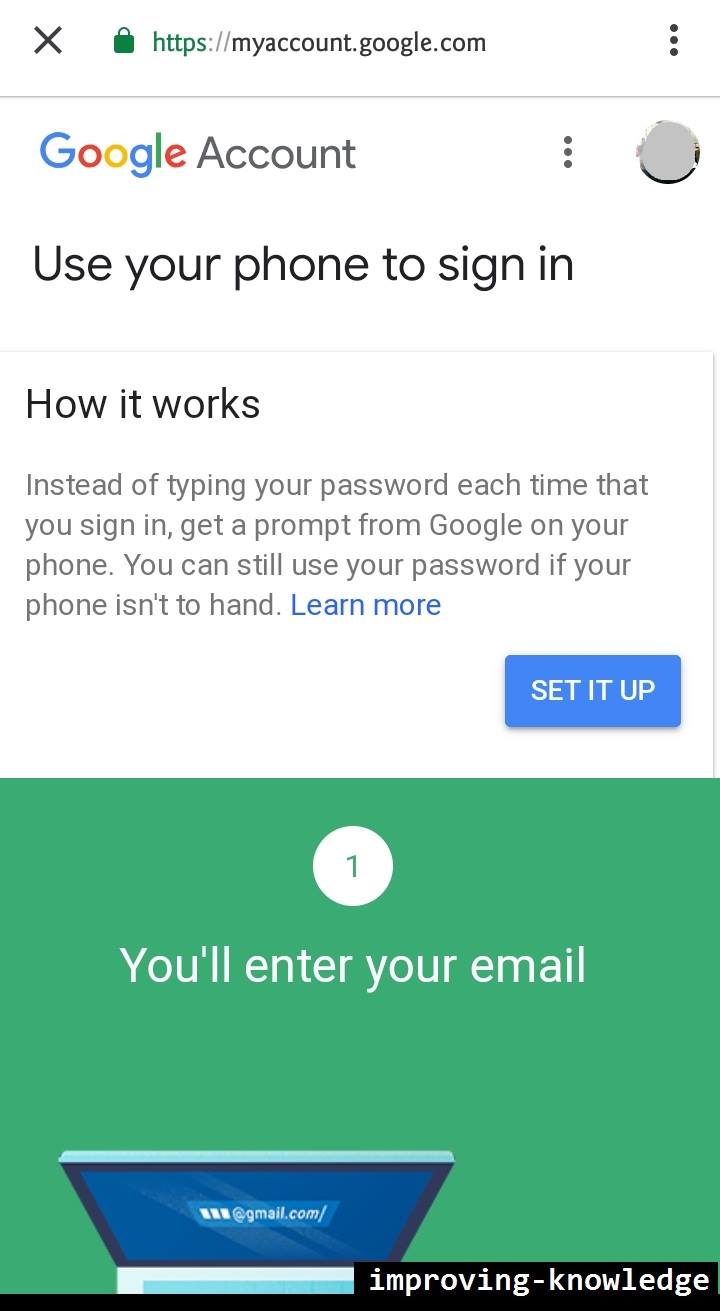
- Step 4 : Select your Google account and type your password. Click on Next to continue.
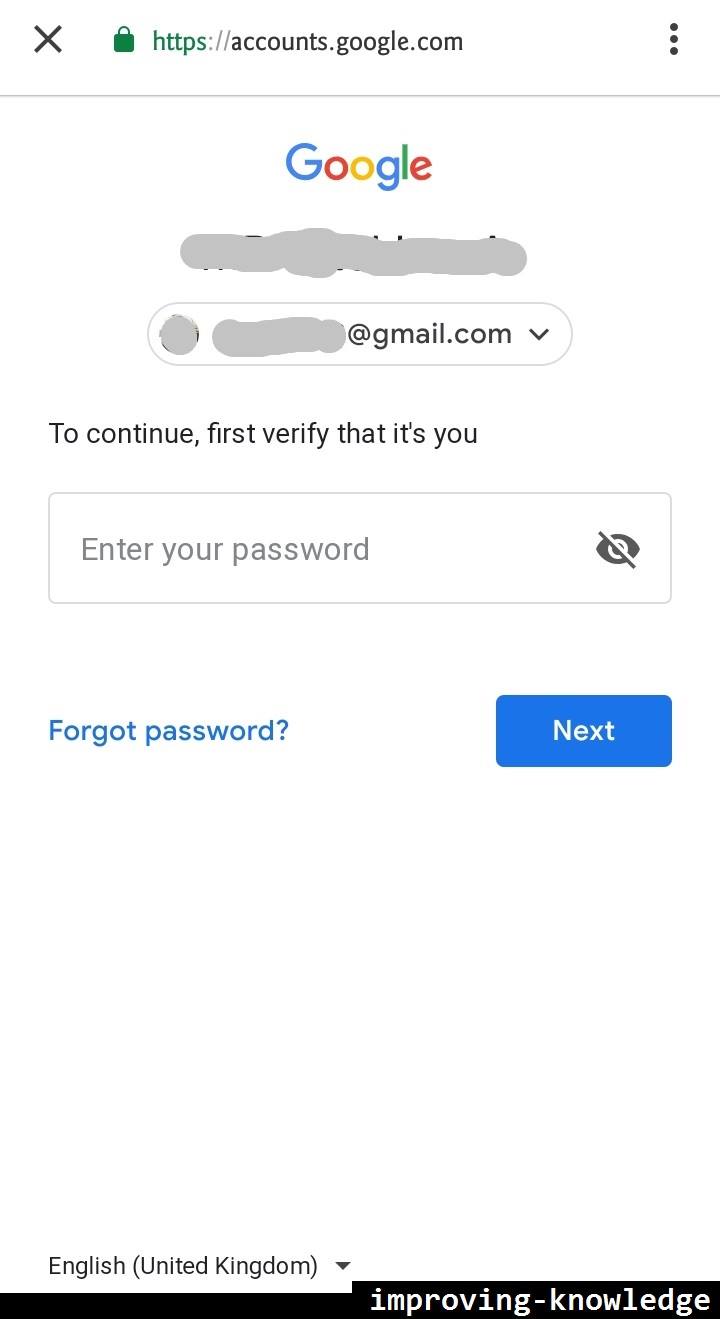
- Step 5 : Select your mobile and click on Next.
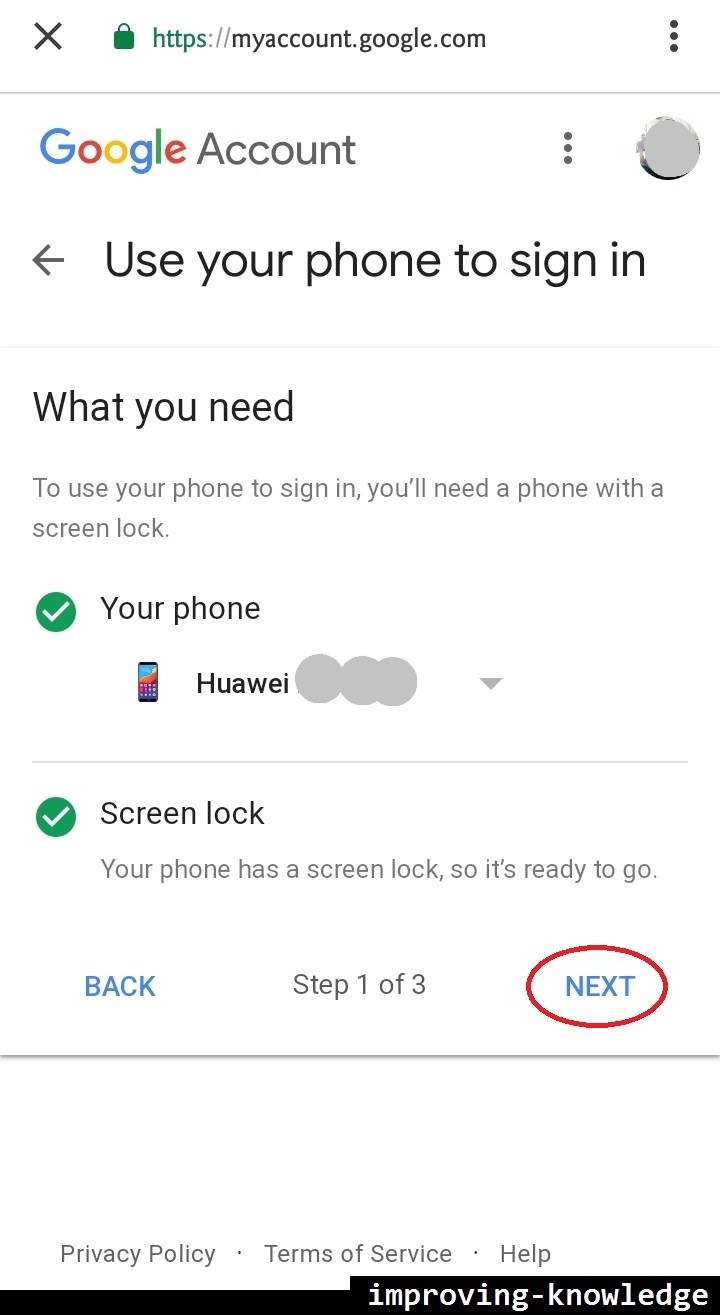
- Step 6 : Complete further steps and you will see this screen. Now click on Next button and Try it.
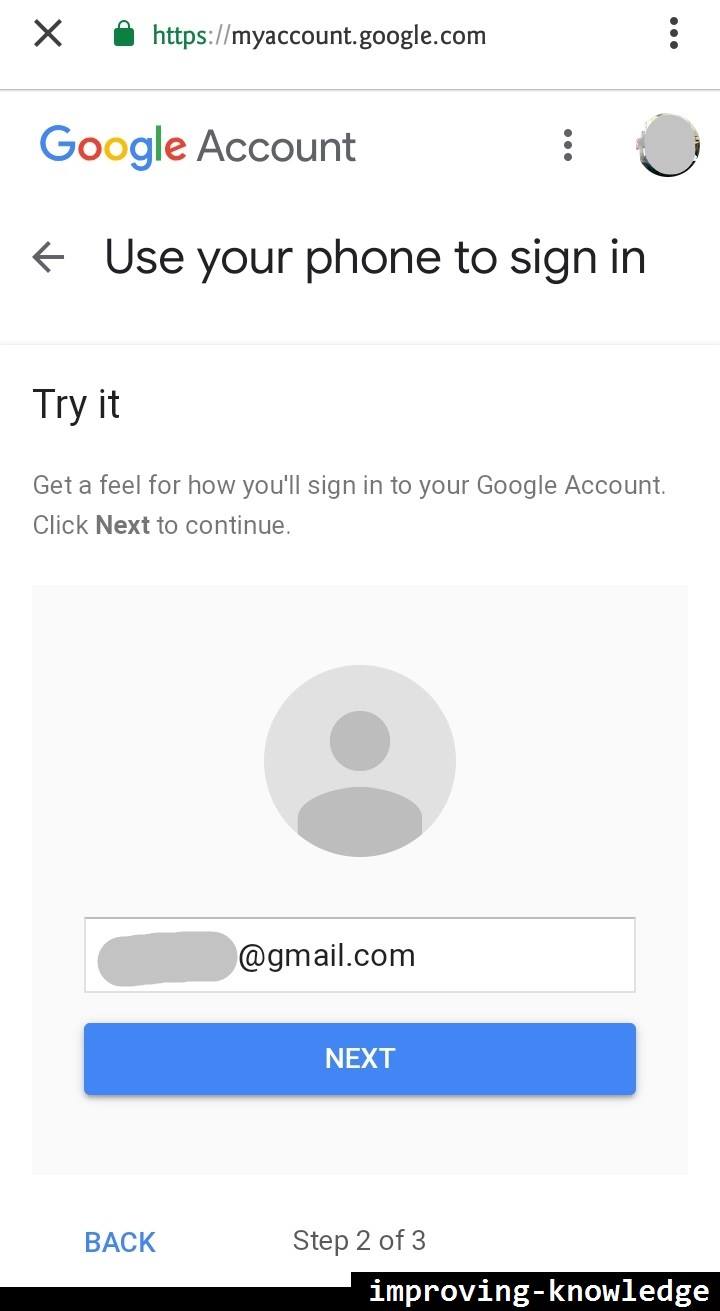
- Step 7 : Follow further steps and you will see a message It worked! turn it on. Click Turn On button.
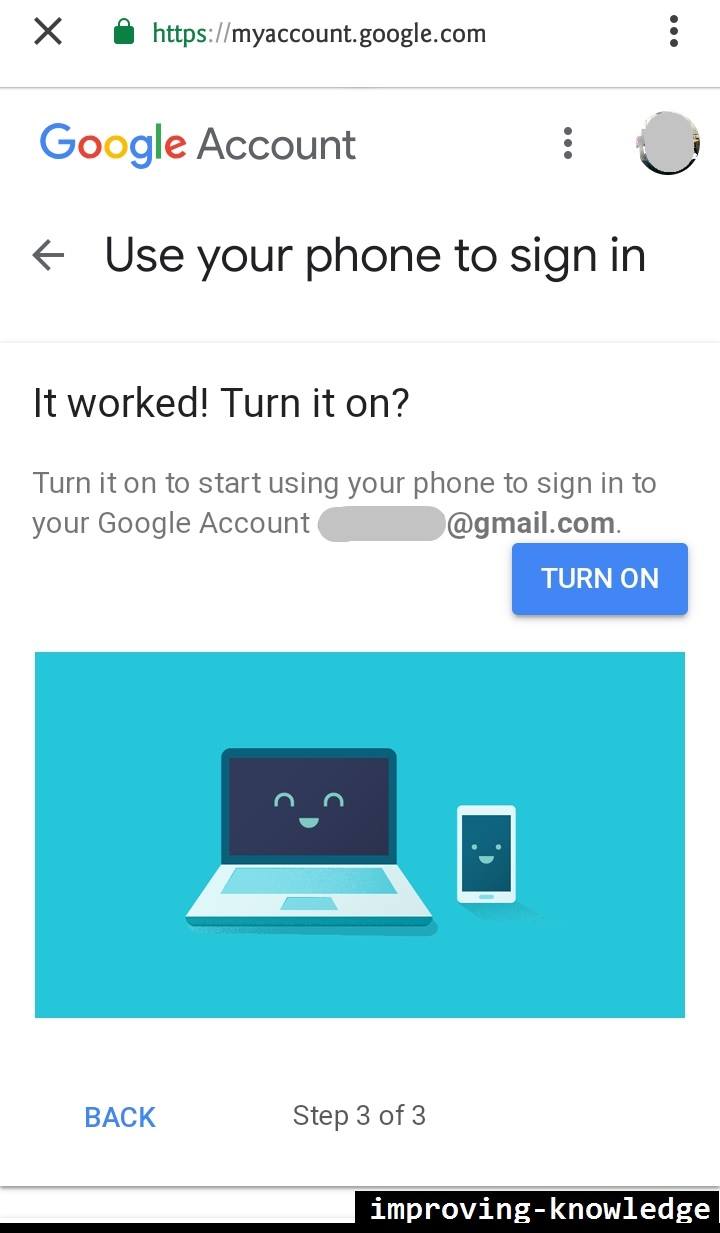
- Step 8 : You will see Phone sign-in ON message. You can also see the name of the mobile phone which will be used to sign in.

You can also add another mobile phone for sign in purpose.
As per Google :
After this setup, for sign in to your Google Account, you can get a prompt sent to your phone. Tap the notification from Google to confirm, and you'll be signed in quickly and securely. If your phone isn't nearby, you can select "Use your password instead" on the sign-in screen.
Read : How to download selected multiple photo from google photos app to android phone
If you found it useful please share with your friends












No comments: